How To Play Mp3 On Iphone 11
See you have a brand-new iPhone and one of the most important things you want to do is migrant your favorite song from your old iPhone or Android devices. We carry iPhone in our pocket as a music player because you can carry your iTunes library with you, instead of a separate MP3 player as before. Indeed, iPhone pluses AirPods deliver an unparalleled experience while listening to music whenever you go. Here are the best 3 ways to import music files from Windows PC, old iPhone or Android devices and iTunes library to your iPhone 11/11 Pro/11 Pro Max.

Method 1: How to Transfer Music from PC to iPhone 11/11 Pro/11 Pro Max
To import music from PC to iPhone 11/11 Pro/11 Pro Max, you can use iTunes to import your entire catalog of music into your device, or use PanFone Manager Free to import local music from PC to iPhone 11/11 Pro/11 Pro Max without iTunes.
PanFone Manager is the best alternative to iOS management app to iTunes. This application helps to manage many Apple devices without iTunes and allows you to transfer music, playlist, ringtone, podcast, audiobook, voice memo, iTunes U, video, movies, TV shows and more between your computer and iOS devices.
Let's take a look at how to use PanFone Manager to transfer local music from PC to iPhone 11/11 Pro/11 Pro Max for free.
Step 1 Download and install PanFone Manager on your Windows PC, then startup this application.
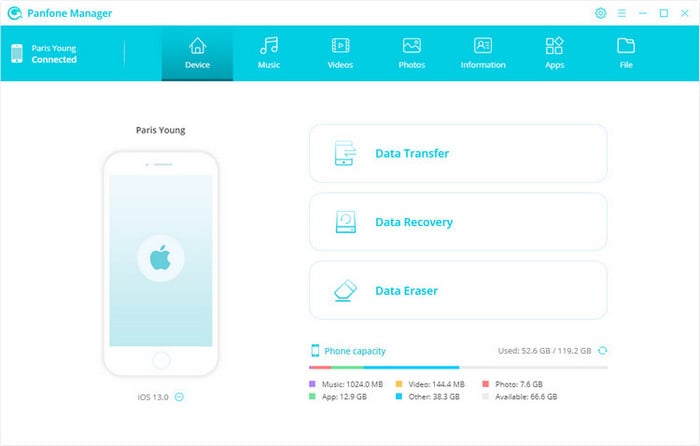
Step 2 Plug iPhone 11 to your PC via USB cable. After your iPhone 11/11 Pro/11 Pro Max being detected successfully by PanFone, click on "Media" button on the left panel > "Add" button to select the songs or entire folder from computer. Finally, simply click on "Open" button to start transferring.

Step 3 After the transferring completed, you can launch Music app on your iPhone 11/11 Pro/11 Pro Max, then tap Library tab and select "Downloaded Music" to find the imported music.
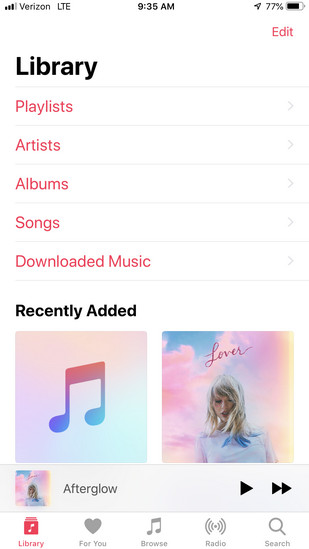
Method 2: How to Transfer Music from Old Phone to iPhone 11/11 Pro/11 Pro Max
It is not that laborious to transfer music from iPhone to iPhone, or from Android to iPhone. For purchased songs, you just need to login your Apple ID to download songs on your new iPhone 11/11 Pro/11 Pro Max. For non-purchased songs, you can use PanFone Data Transfer to transfer music from old iPhone or Android phone to iPhone 11/11 Pro/11 Pro Max with ease.
Now, we are going to demonstrate how to use PanFone Data Transfer to transfer non-purchased music from Android to iPhone 11/11 Pro/11 Pro Max.
Step 1Download and install PanFone Data Transfer on your computer, then startup this application and select "Transfer" mode to enter "phone to phone transfer" interface.
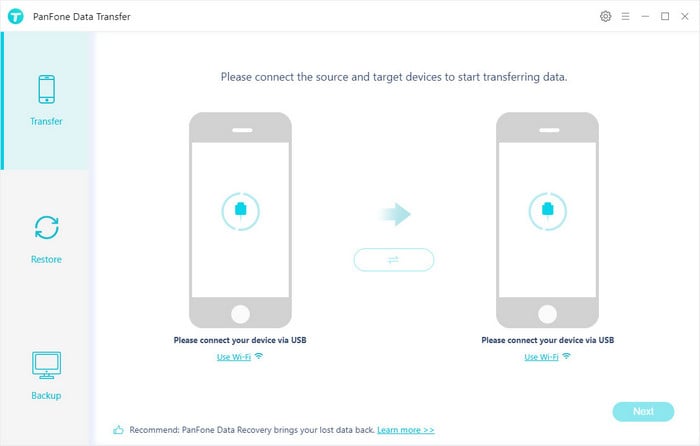
Step 2 Plug your both old device (iPhone or Android) and iPhone 11 to the computer via USB cable or Wi-Fi Network.
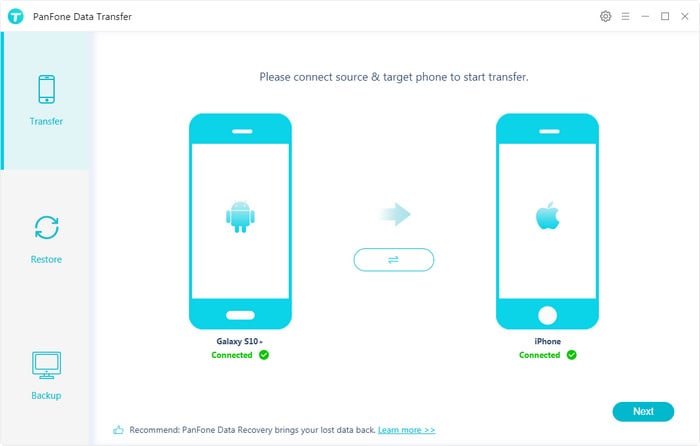
Step 3 After the source and target devices being detected by PanFone, click on "Next" button to enter into the "Select data to transfer" interface. Simply tick & load ""Audio" to move from old phone to iPhone 11.
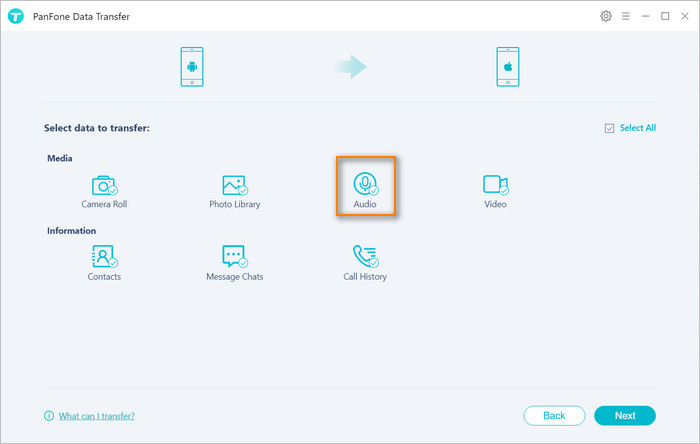
Step 4 Once the program loaded the selected data successfully, tap on "Next" button and you will get a prompt as below. Click on "OK" to start transferring music from old iPhone or Android phone to iPhone 11.
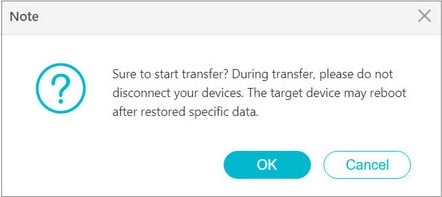
After the transferring processes completed, you can open Music app of your iPhone 11 to view the well-transferred music files.
Method 3: How to Transfer Music from iTunes Library to iPhone 11/11 Pro/11 Pro Max
For non-purchased iTunes music, you can use PanFone Data Transfer to sync iTunes library to iPhone 11/11 Pro/11 Pro Max in one click. Here is tutorial on how to sync iTunes library to iPhone 11/11 Pro/11 Pro with PanFone Data Transfer.
Startup PanFone Data Transfer on your computer and connect your iPhone 11/11 Pro/11 Pro Max to computer via USB cable. Then select "Restore" mode on the main interface. Under the restore page, simply select "iTunes Library" and click on "Next" button to start transferring non-purchased music from iTunes library to iPhone 11/11 Pro/11 Pro Max.
You are also able to sync the videos from iTunes library to new iPhone.
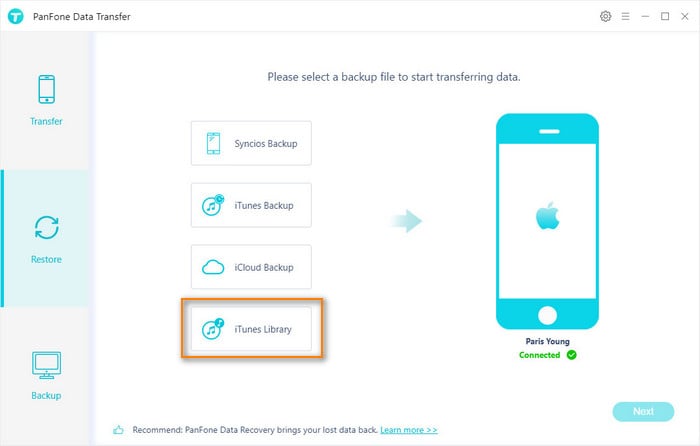
Extra Tips: How to Keep Apple Music Songs Forever
For iTunes M4P music, streamed Apple Music songs, playlists, albums, they will not be shown on PanFone's iTunes library can not be transferred to new iPhone directly. To sync Apple Music songs and iTunes M4P music, you will need to login you Apple ID to download music to new iPhone.
And if you wonder how to keep Apple Music songs forever on your Windows PC/Mac without worrying losing all data once the subscription is expired, Sidify Apple Music Converter will give you a hand. As a streaming music recorder and converter, Sidify Apple Music Converter (Windows | Mac) is capable of recording and converting Apple Music songs to normal audio formats including MP3, AAC, WAV, FLAC or AIFF with lossless audio quality and ID3 tags kept.
Key Features of Sidify Apple Music Converter
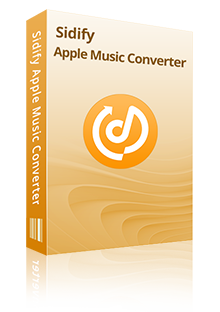
Sidify Apple Music Converter
How to keep Apple Music songs forever? You can see the tutorial in the following part.
Step 1 Startup Sidify Apple Music Converter
Download and install Sidify Apple Music Converter on Windows PC or Mac, then startup this streaming music recorder.
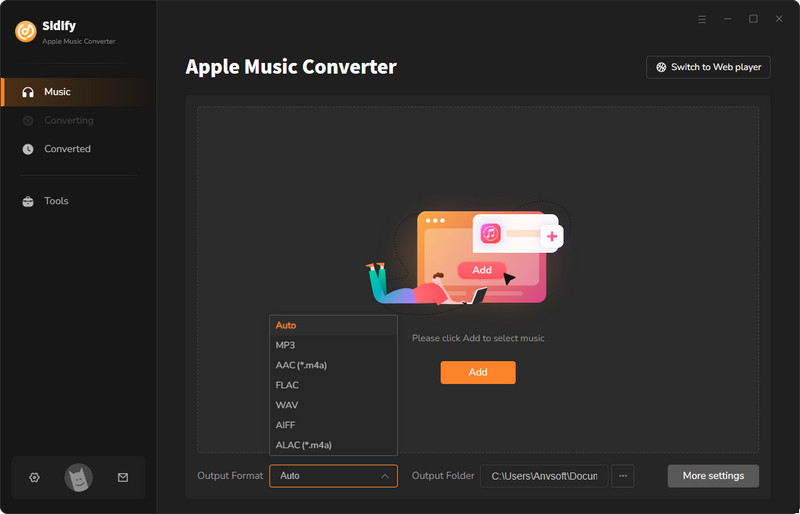
Step 2 Add Apple Music Song, Playlist, Album or Artist
Click on "+" button on the top left corner of Sidify main interface to open the prompt (familiar iTunes organization in its own window) to select music from iTunes Library.
Sidify Apple Music Converter supports converting all your playable music on iTunes, including iTunes M4P music, Apple Music, iTunes M4A, M4B and Audible AA, AAX audiobooks to plain MP3, AAC, FLAC, WAV or AIFF format.
Tips 1: Sidify Apple Music Converter supports converting all your playable music on iTunes, including iTunes M4P music, Apple Music, iTunes M4A, M4B and Audible AA, AAX audiobooks to plain MP3, AAC, FLAC, WAV or AIFF format.

Step 3 Customize the Output Settings
After finish selecting music to be converted, click on "Setting" button to open the setting window to customize the conversion settings and output settings. Sidify Apple Music Converter supports MP3, AAC, FLAC or WAV audio output format, and allows you to customize the output quality by adjusting the audio bitrates to 230kbps, 256kbps, 192kbps and 128kbps.
Tips 2: Sidify program supports saving the output audio into Artist, Album, Artist/Album or Album/Artist folder for better organizing your music library.
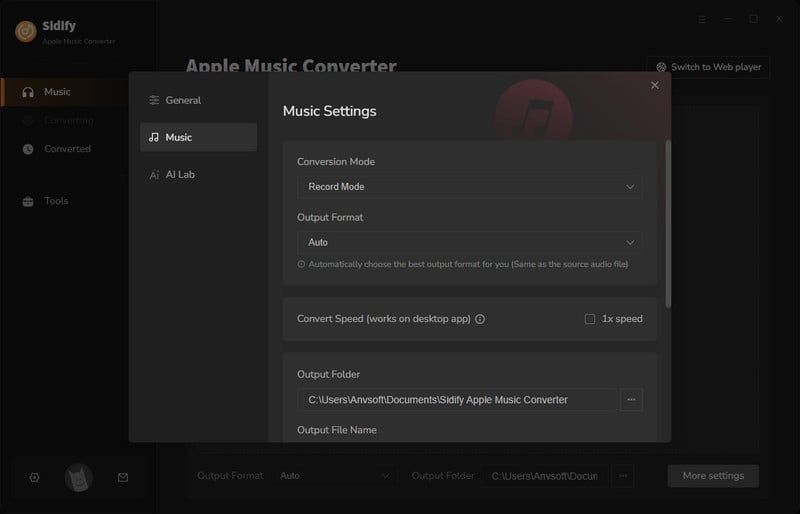
Step 4 Start Recording Apple Music
Now click on Convert button to start recording Apple Music songs to plain audio format. After the recording is done, just simply click on ![]() icon to find the recorded audio files.
icon to find the recorded audio files.
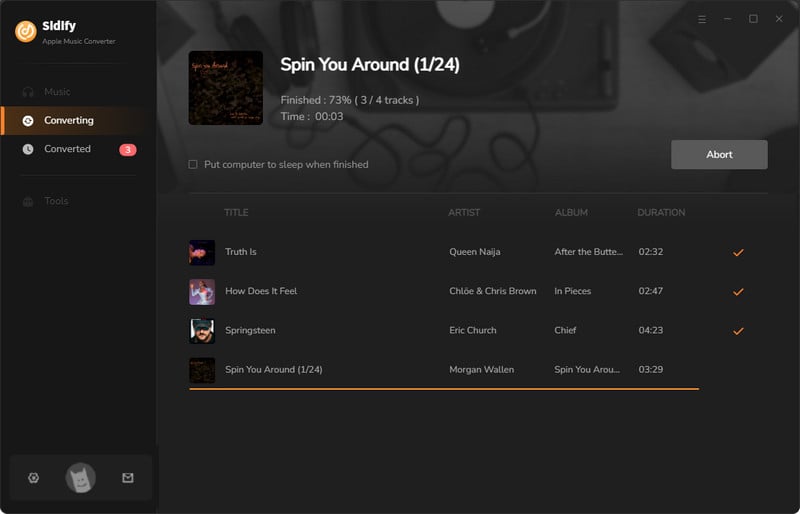
And now the converted Apple Music songs can be played on computers, smart phones, MP3 players, Serato DJ software to any music systems.
Final Words
As you can see from above, PanFone must be the most time-saving and labor-saving way to sync music from iTunes to iPhone 11/11 Pro/11 Pro Max. While the most cost-effective option should be Sidify Apple Music Converter as you can use this program to keep your Apple Music and iTunes music forever and play them anytime and anywhere. Don't hesitate, just try these 3 methods to manage music files on your iPhone 11/11 Pro/11 Pro Max with great ease!
Note: The trial version of Sidify Apple Music converter has 3-minute conversion limit. If you want to unlock the time restriction, purchase the Sidify Pro now.
How To Play Mp3 On Iphone 11
Source: https://www.sidify.com/resources/import-music-to-iphone-11.html
Posted by: ellisrawn1976.blogspot.com


0 Response to "How To Play Mp3 On Iphone 11"
Post a Comment